Tải ASS tại http://webtinhoc.vn (dung lượng 240,3MB). Tương thích Windows XP/Vista/7.
1. Sau khi cài đặt, chức năng tường lửa (NetDefense Firewall) cũng được kích hoạt và chạy thường trực trong Windows. Mỗi khi phát hiện có một tiến trình khởi động, chương trình sẽ hiện ra hộp thoại nhỏ hỏi bạn có thực thi hay không, bạn nhấn Allow Always để luôn cho phép tiến trình này hoạt động, ngược lại, chọn Block Always.
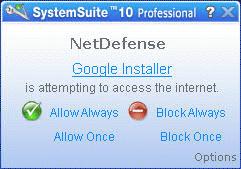 |
Nếu muốn thiết lập lại phương thức hoạt động của tường lửa, bạn nhấn phải lên biểu tượng chương trình dưới khay hệ thống > chọn NetDefense Settings… Tại trường Security Level, bạn chọn một trong bốn chế độ của tường lửa, gồm Allow All (cho phép toàn bộ các tiến trình hoạt động tự do, đồng nghĩa với việc tắt tường lửa đi), Block All (chặn toàn bộ các kết nối ra vào internet, cũng như chặn việc trao đổi giữa các máy tính trong mạng nội bộ), Trusted Network (sử dụng chế độ này khi bạn sử dụng mạng ở những nơi an toàn như ở nhà hoặc tại công ty, chức năng chia sẻ file và máy in vẫn được mở để bạn trao đổi file với các máy tính khác), Untrusted Network (sử dụng ở những nơi công cộng, chặn các kết nối trái phép từ ngoài vào trong). Khi sử dụng Trusted Network và Untrusted Network, bạn nhấn Advanced Rules… > nhấn Add, chọn tiến trình cũng như các cổng được phép kết nối, và thời gian hiệu lực. Nếu không có nhiều kinh nghiệm về mạng, bạn không nên thiết lập các quy tắc này.
Bạn đánh dấu vào ô "Automatically load NetDefense at startup" để tự bật tường lửa khi khởi động Windows, chọn ô "Block all traffic while Screen Saver is active" nếu muốn khóa mọi kết nối với máy tính trong lúc màn hình Screen Saver đang chạy. Nếu muốn tắt tường lửa, bạn nhấn phải lên biểu tượng chương trình, chọn "Disable NetDefense Firewall".
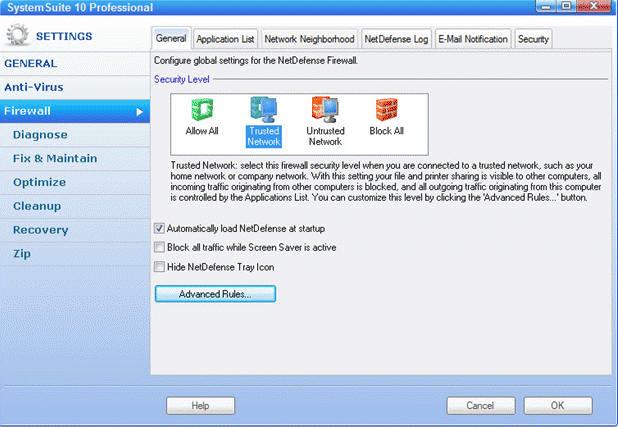 |
2. Nhấn đôi lên biểu tượng chương trình dưới khay hệ thống để mở giao diện ASS, trường Quick Status cung cấp thông tin về tình trạng của máy tính trên hai mặt: System Protection (độ an toàn, bảo mật), System Health (chẩn đoán sức khỏe của máy tính, qua độ phân mảnh, dung lượng file rác, cập nhật Windows…). Bạn nhấn One-Click Protect và One-Click Optimize để chương trình tự động quét virus, dọn dẹp file rác, giải phân mảnh tối ưu lại hệ thống.
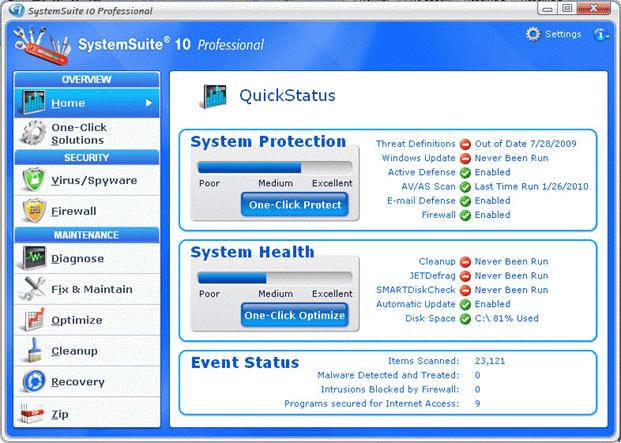 |
Tại thanh menu bên trái, bạn nhấn One-Click Solutions sẽ thấy thêm các nhóm chức năng khác, được thực hiện chỉ thông qua một lần nhấn chuột, như Comprehension (nhóm công cụ “trọn gói”, tập hợp các công cụ quét virus, sửa lỗi, tối ưu hệ thống), CleanUp (dọn dẹp file rác), Protect (quét virus, spyware), FixUp (chẩn đoá ổ cứng, sửa lỗi file MBR, file boot trên phân vùng hệ thống), Optimize (tối ưu nâng cao tốc độ ghi, chép dữ liệu).
3. Điểm nổi bật của ASS là nhóm chứa năng Diagnose chứa các công cụ chẩn đoán lỗi phần cứng khá đầy đủ và rất cần thiết cho bạn kiểm định lại chất lượng các bộ phận trong máy.
Bạn nhấn mục PCDiagnostics để tiến hành dò tìm lỗi của các thiết bị, từ bộ vi xử lý, RAM, card màn hình cho đến độ nhạy của chuột… Tại khung Diagnostic Tests, bạn đánh dấu thêm vào các thiết bị cần kiểm tra như Keyboard (bàn phím), Optical Drive (ổ đĩa CD/DVD) > Next. Trong quá trình tìm lỗi của màn hình, sẽ có nhiều hộp thoại hiện ra yêu cầu bạn nhấn OK để xem màu sắc thể hiện trên màn hình có giống màu mà chương trình đưa ra hay không, nếu đúng bạn nhấn Yes. Tương tự, khi kiểm tra chuột, bạn thực hiện nhấn chuột trái, phải, và nút cuộn theo như hướng dẫn, khi đã đạt yêu cầu sẽ chuyển sang thiết bị khác. Hộp thoại Diagnostics Results thống kê các thiết bị đạt yêu cầu (màu xanh) những thiết bị lỗi (màu đỏ).
 |
Bên cạnh đó, chương trình còn có các công cụ khác như SMARTDiskCheck (kiểm tra tốc độ đọc, ghi của ổ cứng, gồm hai chế độ quét nhanh - Short và quét sâu - Extended). Nếu bạn muốn kiểm tra xem đĩa CD có bị lỗi khi xem trên máy khác hay không, bạn bỏ đĩa vào, nhấn MediaVerifier, đánh dấu vào ổ đĩa tương ứng tại mục Drives to verify > nhấn Next và chờ ASS kiểm tra.
4. Nếu bạn sử dụng laptop và muốn ASS tự động tối ưu các thiết lập để tăng thời lượng sử dụng pin, vào menu Optimize > SystemOptimizer > đánh dấu vào ô Laptop > nhấn Next, khởi động lại máy tính. Ngoài Laptop, còn có các mục tối ưu khác, tùy theo nhu cầu người sử dụng như Office (chủ yếu làm việc văn phòng), Security (tăng độ bảo mật), Multimedia (tối ưu cho nhu cầu xem HD, nén phim), Gamer (dùng cho chơi game).
5. Trong ASS còn có thêm nhóm Zip để bạn xem thao tác với file nén zip mà không cần cài đặt WinZip, gồm ZipExtract (giải nén), ZipCreate (tạo file nén), ZipSelfExtract (file zip tự giải nén), ZipConvert (chuyển đổi file nén sang file tự giải nén), ZipRepair (sửa lỗi file zip)…
Nguồn: VietNamnet




















