Vnspeech vừa cập nhật phần mềm Vietnamese Text to Speech Engine (NHMTTS) lên phiên bản 3.0, hỗ trợ việc đọc văn bản tiếng Việt với cả hai giọng nam và nữ khá chuẩn, ngoài ra bạn còn có thể chia sẻ những gì nghe được ra tập tin âm thanh.
Tương thích: Windows XP/Vista/7.
Dung lượng: 12,77MB.
Tải tại: http://webtinhoc.vn.
Phiên bản mới nhất của NHMTTS được phát triển trên nền tảng công nghệ SAPI5 mới nhất của Microsoft, cho phép cải tiến tốc độ đọc, cách phát âm tiếng Việt tương đối rõ ràng so với các phiên bản trước, mặc dù giọng đọc vẫn chưa được truyền cảm cho lắm. Bên cạnh đó, phiên bản này vẫn hỗ trợ việc đọc văn bản cho các tài liệu tiếng Anh, xuất ra file âm thanh, rất tiện lợi để lưu trữ và chia sẻ cho bạn bè.
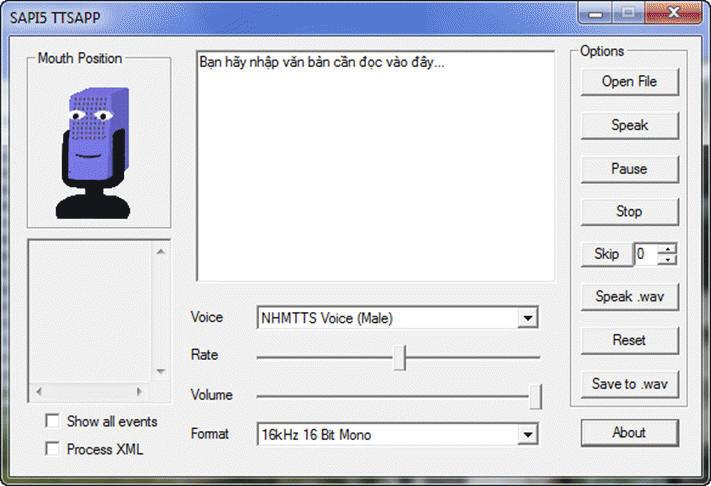 |
| Giao diện chính của chương trình |
Sau khi cài đặt, bạn khởi động NHM từ desktop. Trong giao diện hiện ra, bạn sẽ nhìn thấy các khu vực chính: khu vực nhập liệu (được bố trí ngay giữa giao diện chính của chương trình), khu vực điều chỉnh tác vụ âm (được bố trí góc dưới giao diện, cho phép chọn giọng đọc, tốc độ đọc,..) và khu vực tùy chọn (cho phép nạp file, ngừng quá trình đọc văn bản,…).
1. Đọc nội dung từ tài liệu text
Để đọc văn bản với NHMTTS, điều kiện tiên quyết là file văn bản hoặc nội dung văn bản phải ở bảng mã Unicode (nếu sử dụng bảng mã khác, bạn cần dùng phần mềm Unikey để chuyển về Unicode).
Có hai cách để đọc tài liệu văn bản:
- Nhập liệu trực tiếp: Đầu tiên bạn copy trực tiếp đoạn văn bản bất kỳ và dán vào khung nhập liệu. Sau đó ở khung Voice, bạn chọn một giọng đọc trong danh sách hỗ trợ bằng cách nhấn mũi tên xổ xuống. Nếu muốn nghe giọng nam, bạn chọn NHMTTS Voice (Male), giọng nữ là NHMTTS Voice (Female). Tại đây, bạn còn thấy thêm ba cần điều khiển khác là: Rate (qui định tốc độ đọc văn bản), Volume (mức âm lượng, bạn kéo về trái để giảm dần cường độ và về phải để tăng dần cường độ âm) và Format (chất lượng âm, tần số và số bit càng cao thì âm thanh càng trong trẻo và rõ ràng). Sau khi thực hiện xong, bạn nhấn nút Speak để bắt đầu quá trình đọc văn bản.
- Đọc từ file text: Việc đọc nội dung từ file .txt cũng thực hiện tương tự trên, file nhập vào phải là font Unicode (có dấu với tài liệu tiếng Việt) và lưu lại dưới dạng mã (encoding) là Unicode. Khi đã lưu xong, bạn mở file vào bằng cách nhấn nút Open file và duyệt đến đường dẫn chứa file đã lưu. Kế đến, nhấn nút Speak để đọc.
2. Đọc văn bản cho tài liệu tiếng Anh
Trường hợp bạn cần muốn đọc tài liệu tiếng Anh thì chọn Microsoft Anna - English (United States) hoặc Microsoft Sam (trên XP). Để điều khiển quá trình đọc, bạn nhấn nút Pause để tạm dừng, nhấn Resume để nghe tiếp. Nếu muốn dừng hẳn, bạn nhấn nút Stop. Bạn cũng có thể tham khảo chi tiết quá trình phát âm của các tài liệu, bằng cách đánh dấu chọn vào Show all events.
3. Lưu file văn bản thành âm thanh
Để lưu file văn bản đã nhập thành file âm thanh, bạn nhấn nút Save to .wave. Trong hộp thoại Save as, bạn chọn đường dẫn để lưu, đặt tên cho tập tin âm thanh rồi nhấn Save để lưu lại.
4. Đọc văn bản từ file âm thanh (Wav)
Thao tác cũng tương tự dạng text, tuy nhiên nó chỉ có thể mở các file âm thanh được lưu bằng thao tác Save to .wave, bạn nhấn vào Speak to .wav, trỏ đường dẫn đến nơi lưu tập tin và nhấn nút Open.
5. Tùy chỉnh phát âm
Nếu trong văn bản của bạn được trình bày thành nhiều đoạn và bạn muốn chương trình nhảy đến đoạn bất kỳ để đọc cho bạn nghe. Bạn xác lập vị trí đoạn tiến tới là giá trị lớn hơn 0 và ngược lại là giá trị nhỏ hơn 0 (ở các đoạn quay lại). Ngoài ra, bạn có thể dùng thêm chức năng Rate để điều khiển tốc độ đọc nhanh hoặc chậm của văn bản hơn. Khi cần trở về tốc độ mặc định, bạn nhấn nút Reset.
Phần mềm được xây dựng và phát triển bởi tác giả Nguyễn Hữu Minh. Mọi đóng góp cho chương trình các bạn có thể gửi về nghuuminh@yahoo.com.
Nguồn: VietNamnet




















