Du Xuân, chắc hẳn bạn sẽ không bỏ lỡ những khoảnh khắc tươi đẹp của những lễ hội đầy màu sắc, hay những giây phút hạnh phúc đầm ấm của gia đình. Nhưng dù đang sở hữu một chiếc máy ảnh cực “prồ” đi nữa, thì những tấm ảnh đẹp mà bạn chụp được sẽ vẫn còn thiếu một tí đường viền để tạo phong cách riêng.
Có vô số các phần mềm loại này trên thị trường, nhưng không để thua sút trong bất kỳ lĩnh vực phần mềm nào, hãng Microsoft cũng liên tục nâng cấp các phiên bản chương trình sửa ảnh và tạo khung viền mạnh mẽ của mình, đó chính là Photo Premium 10 (tải tại http://webtinhoc.vn).
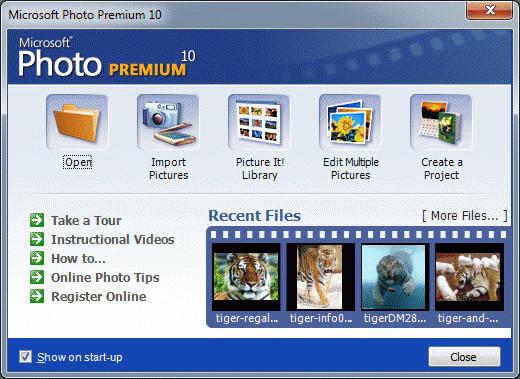 |
| Giao diện chương trình |
Nếu đã có sẵn tập tin trong mục Recent Files, bạn chỉ việc bấm chọn vào hình đại diện để mở nó ra. Trường hợp đây là lần đầu tiên bạn sử dụng, hãy chọn nút chức năng Open, hay bấm vào mục More Files để chọn tập tin trên đĩa. Photo Premium 10 còn cho phép mở trực tiếp các tập tin trên máy ảnh số hay máy quét hình. Như hầu hết các chương trình chỉnh sửa hình ảnh, bạn có thể tiến hành tinh chỉnh màu sắc (Adjust Color), độ sáng và độ tương phản (Brightness and Contrast), độ sắc nét (Sharpen), loại bỏ hiện tượng mắt đỏ (Fix Red Eye) bằng menu Touchup trên thanh công cụ chính của Photo Premium 10.
Nếu không có nhiều kinh nghiệm trong việc sửa ảnh, bạn dùng lần lượt các công cụ Auto Fix. Đặc biệt là công cụ Camera Phone Auto Fix chuyên dùng để sửa ảnh chụp bằng điện thoại di động, vốn có chất lượng rất kém so với khi dùng máy ảnh.
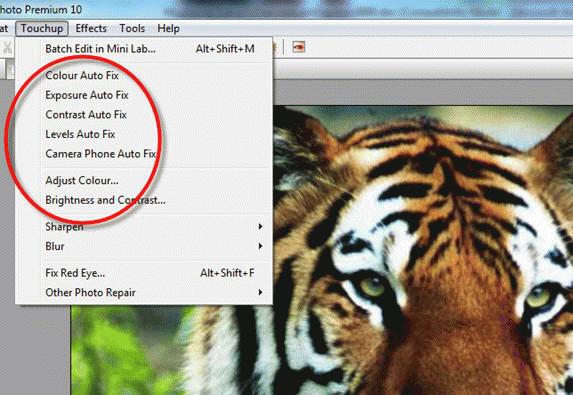 |
| Các công cụ Auto Fix giúp tự động sửa lỗi |
Với một hình ảnh vuông vắn, thì dù có sử dụng khung viền, bạn cũng khó lòng tạo ra được một tấm ảnh ấn tượng. Trước hết, bạn dùng công cụ cắt xén ảnh để chỉ lấy phần ngộ nghĩnh nhất trong bức ảnh mà thôi. Chọn menu Edit > Selection Tools > Marquee Tool hay nhấn tổ hợp phím Ctrl+3 rồi nhấn nút Selection, bạn sẽ thấy bật lên một cửa sổ lựa chọn vùng ảnh. Trong mục Shape, bạn chọn một kiểu khung viền bất kỳ theo ý thích, sau đó dùng chuột kéo rê trên bức hình đang có để đánh dấu một vùng ảnh mong muốn. Kế tiếp bạn nhấn vào chức năng Invert, để đổi vùng chọn ra bên ngoài, rồi nhấn phím Delete để xóa nó đi.
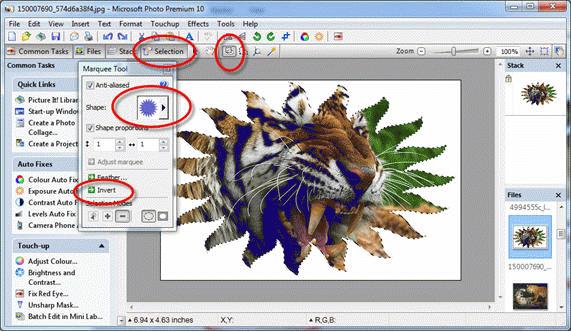 |
Giờ thì để bắt đầu tạo khung ảnh theo ý thích, bạn dùng menu Effect rồi chọn Edges. Trong phần Edges sẽ có bốn lựa chọn dành cho bạn là Highlighted, Soft, Stamped và Borders.
Chúng ta thử bắt đầu với Highlighted (làm khung ảnh nổi). Khi chọn mục này, phần cửa sổ bên trái là những mẫu viền khung bức ảnh với bốn mẫu viền để bạn chọn. Để khỏi đơn điệu gây nhàm chán, bạn nên thay đổi màu sắc cũng như kiểu viền hay độ dày của đường viền bằng cách vào Customize the edge.
Bạn cũng có thể chọn màu cho đường viền bằng cách chọn trong bảng màu hay vào mục More color choices để chọn một màu khác so với những màu có sẵn. Trở lại màn hình chính bạn cần phải chỉnh lại kích thước của phần khung bao ngoài của bức ảnh sao cho nó nằm toàn bộ trong khổ giấy thì khi in ra mới thấy hết phần viền.
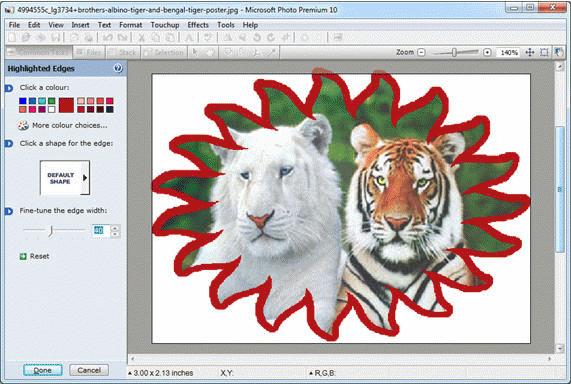 |
Tương tự như cách dùng màu viền trong Highlighted, mục Stamped Edges lại cho phép bạn dùng những hình biểu tượng nhỏ viền quanh bức ảnh của mình. Trong phần Select a stamp, có hàng trăm biểu tượng thú vị sẵn sàng để bạn dùng, nhưng nếu không thích, bạn vẫn có thể lấy những bức ảnh nhỏ bất kỳ khác từ bên ngoài để đưa vào bộ sưu tập và dùng chúng trên đường viền loại này. Customize the edge sẽ giúp bạn phóng to hay thu nhỏ đường viền này cho phù hợp với kích cỡ của bức ảnh.
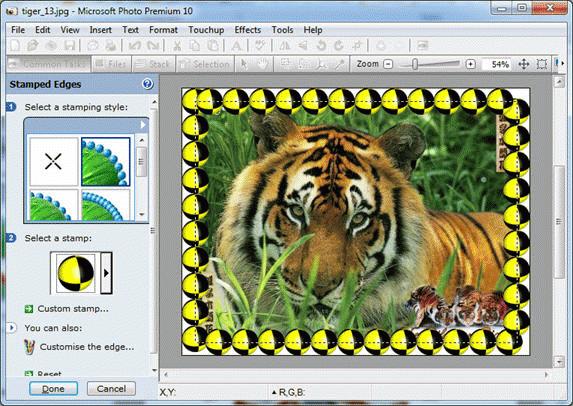 |
Và bạn cũng đừng bỏ qua kỹ thuật Soft Edges, là kỹ thuật tạo khung mờ cho bức ảnh. Khi xung quanh bị làm mờ, đối tượng chính trong hình sẽ được làm nổi bật lên tạo chủ đề cho bức ảnh. Muốn thay đổi độ rộng của vùng làm mờ, bạn kéo thanh trượt phía dưới mục Ajust the edge softness, hay gõ vào một con số chính xác trong hộp ngay cạnh bên.
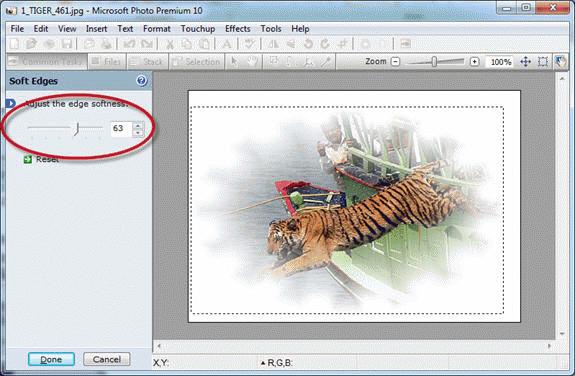 |
Nhưng có lẽ cách tạo khung viền được nhiều người lựa chọn nhất là tạo ra một chiếc khung giống như bạn dùng để treo tranh ngoài phòng khách hay để trên bàn làm việc. Trong phần Edges của khu vực cửa sổ bên trái, bạn chọn mục Frame and Mats để thực hiện việc này. Các loại khung được sắp xếp thành các nhóm riêng biệt, như Wedding gồ những khung hình cưới, Sport dành cho các bức ảnh thể thao, hay Love dành cho các bức ảnh tình yêu…
Chọn một nhóm trong mục Themes, bên phải bạn sẽ thấy hiện lên hình ảnh đại diện của các khung hình có trong nhóm đó. Muốn xem thử khung hình sẽ trông như thế nào, bạn bấm vào đó, rồi bấm vào nút Preview bên cạnh trái.
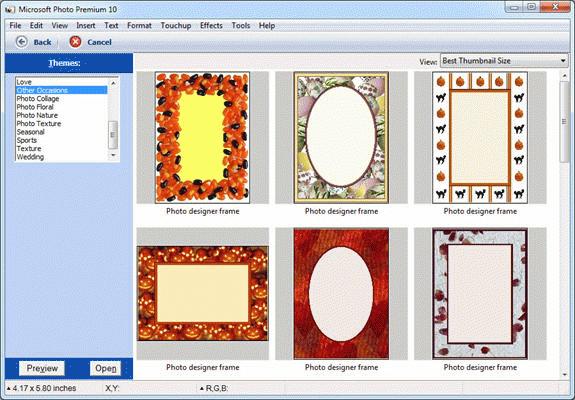 |
Nếu thấy thích khung hình đã chọn, bạn bấm kép chuột vào đó, hoặc bấm chọn nút Open.
Màn hình sẽ chuyển sang hiển thị chiếc khung đó, đè lên cả bức hình hiện tại. Có hai cách để bạn đưa một tấm ảnh vào khung. Nếu tấm ảnh đang có trong danh mục Files nằm ở cạnh phải, bạn kéo nó rồi thả vào giữa khung. Trường hợp bức ảnh chưa có ở đó, bạn dùng nút Open a picture để mở tập tin trên đĩa.
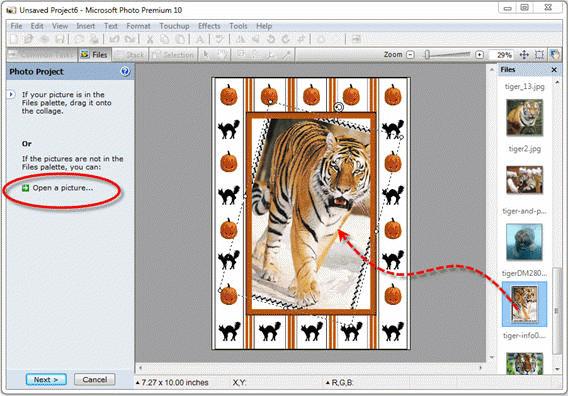 |
Ngoài việc chọn lựa một tập tin trong thư mục, do đây là một sản phẩm của hãng Microsoft, nên bạn còn có thể lấy một bức hình từ thư mục lưu trữ và chia sẻ trực tuyến MSN. Chọn mục MSN Group, rồi nhập vào tên truy cập và mật khẩu tương ứng của tài khoản .net Passport mà bạn có để đăng nhập vào dịch vụ này. Sau đó bạn chọn một bức ảnh đã tải lên trước đó để mang về xử lý. Bạn chưa hề dùng một tài khoản .NET ư? Đừng lo, cứ bấm vào nút Get one here, bạn có thể tạo ra một tài khoản mới một cách dễ dàng.
Bức hình sau khi đã được đặt trong khung, vẫn còn có thể tinh chỉnh vị trí và cách hiển thị cho phù hợp với khung ấy bằng nút xoay hình theo một góc nghiêng tùy ý. Ngoài ra, sau khi nhấn nút Next, bạn cũng được phép lật tấm hình theo hai hướng trái phải hay lên xuống bằng hai nút Flip horizonally và Flip vertically. Muốn bỏ thao tác vừa mới thực hiện xong, nhưng không vừa ý hoặc chưa phù hợp, bạn dùng nút Undo last action để khôi phục lại trạng thái vị trí trước đó của tấm hình.
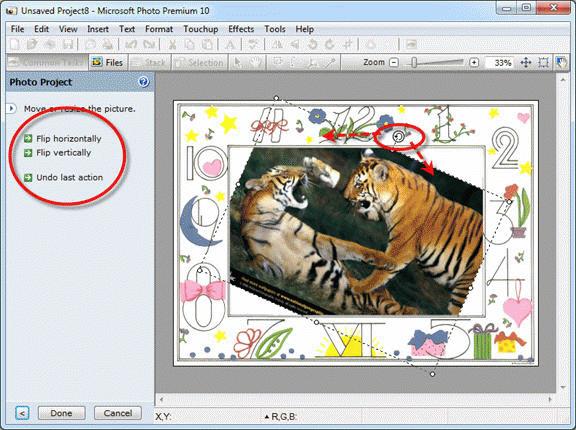 |
Muốn cho bức ảnh có thêm ý nghĩa, bạn nên tạo thêm các đoạn ghi chú trên hình. Trên menu Text có hai chọn lựa là Insert Text dùng để in một dòng chữ dạng bình thường vào ảnh, hoặc bạn chọn Insert Shaped Text để tạo một dòng chữ theo hiệu ứng hình khối. Bạn có thể thấy nhiều kiểu chữ được bố trí với nhiều hình dạng đặc biệt.
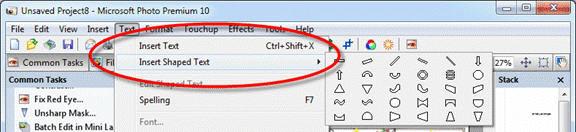 |
Bấm chọn một kiểu, nhập đoạn văn bản cần thể hiện vào cửa sổ Edit Shaped Text rồi nhấn nút OK. Để chỉnh lại kích thước của dòng chữ bạn chỉ việc nhấp chuột trái vào sau đó nhấp chuột vào những chấm trắng ở các góc cạnh, rồi di chuyển chúng. Bạn cũng có thể thay đổi phông chữ, màu chữ, chuyển sang chế độ đậm, nghiêng, gạch dưới hay đổ bóng bằng các nút chức năng có sẵn tên thanh công cụ phía trên.
Để di chuyển dòng chữ sang vị trí khác, bạn đặt con trỏ chuột vào giữa nó, khi con trỏ chuyển sang dạng mũi tên bốn hướng, là lúc bạn có thể bấm giữ chuột rồi kéo nó sang chỗ mới. Việc thay đổi hướng viết chữ thực hiện bằng nút Change Text layout, để thay đổi kiểu hình khối chứa chư, bạn dùng nút Replace Shape ở ngay cạnh bên.
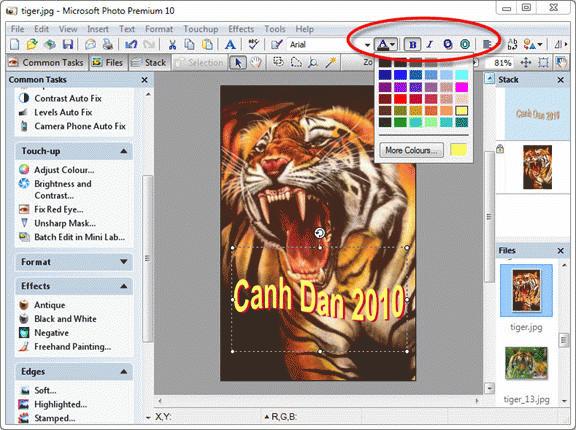 |
Với tấm ảnh có kèm khung và các trang trí vừa tạo ra, bạn có thể lưu lại thành tập tin bằng chức năng File > Save As hay gửi thằng nó ra máy in bằng mục chọn Print. Còn nếu muốn gửi đi bằng email cho người thân và bạn bè, bạn chọn menu File > Send in Email, chọn tiếp những tấm ảnh mà bạn muốn gửi rồi nhấn nút Send, chương trình sẽ dùng trình gửi nhận email mặc định của hệ thống để thực hiện việc này.
Nguồn: Echip




















